How to Install Acronis Backup Agent on Windows Server ?
Once you place an order for the Acronis Backup solution, you will receive an email on your registered email ID from Acronis. Kindly follow the instructions in the email for setting up the password of the Acronis console. Once you have set the password kindly log in to the Acronis Cloud to install the Acronis backup agent.
A. Installation of Acronis Backup Agent on Windows server:
- Login to the client’s server via RDP.
- Login to the Acronis Portal and navigate to the Devices section. Click on the +Add icon in the top right corner to add a new device.
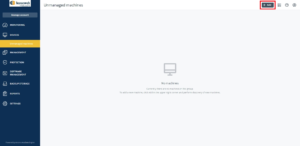
- In the Server selection, select the Windows server.
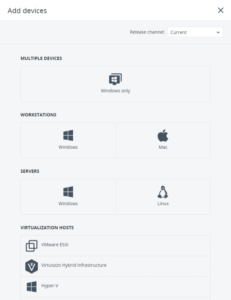
- An .exe file will get downloaded. Run the installation file and click the install agents.
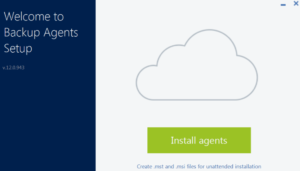
- It will prompt you to log in to the Acronis console and log in using the credentials available.
- Once agent installation has been completed, click on the Register the Machine button in order to register the machine to the management server.
- You will be automatically prompted to log in to the Acronis Cyber Protect Console one more time and the device registration information will be displayed. Click on Confirm Registration.
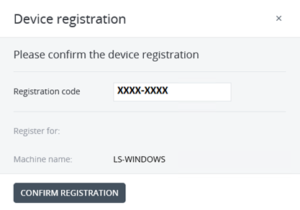
- The server in which the agent has been installed will now show up inside the Acronis portal under All Devices.
Related Articles
How to Update Acronis Backup Agent ?
Local: On each machine download the installation package and run it. Installation package detects the installed components Web: From the web interface you will see the warning sign on the Updates pane, where you select the agents to update and click ...How to delete agent?
To completely remove an Agent: 1. Unregister it from the Backup Management Server (Delete button in the web console) 2. Uninstall the agent from the machine (locally on each machine) When user confirms, the following happens: − Machine is ...Creating a protection plan in Acronis
A protection plan can be applied to multiple machines at the time of its creation, or later. When you create a plan, the system checks the operating system and the device type (for example, workstation, virtual machine, etc.) and shows only those ...TS Plus Installation
Prerequisites Before installing TSplus Remote Access, please check the prerequisites list. Server side OS: Microsoft Windows versions 7 to 11 or Windows Server 2008R2 to 2022 with at least 2GB of RAM. TSplus does not support installation of Remote ...WordPress Hosting Basics
Getting started with WordPress Hosting is a simple process, but if you’re new to the CMS, it can seem overwhelming at first. Explore our WordPress Hosting basics articles for step-by-step directions that will walk you through how to install WordPress ...